フランス旅行でFreeのシムフリーを利用したのでその感想と注意点
夏休みにフランスに旅行に行ってきました。
旅行中はFreeのシムフリーを利用したので、その体験を共有したいと思います。
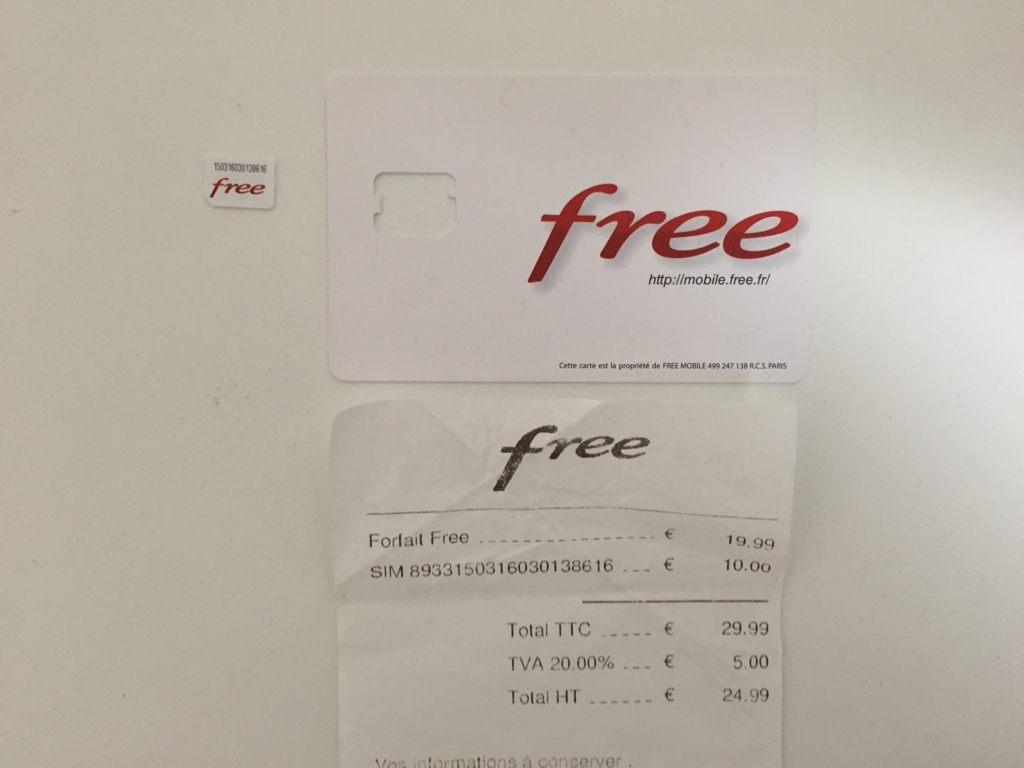
利用端末
シムフリー版 iPhone6 16GB (2014年の後半にオンラインのアップルストアで購入)
事前準備でフランスのシムフリーを調べると、Freeという新興の通信キャリアが
Free mobile : forfaits mobiles 4G sans engagement
- 通信容量30GB
- 1ヶ月29.99ユーロ
で人気があるそうで、事前にお店の場所を調べて初日のリヨンで購入しました。
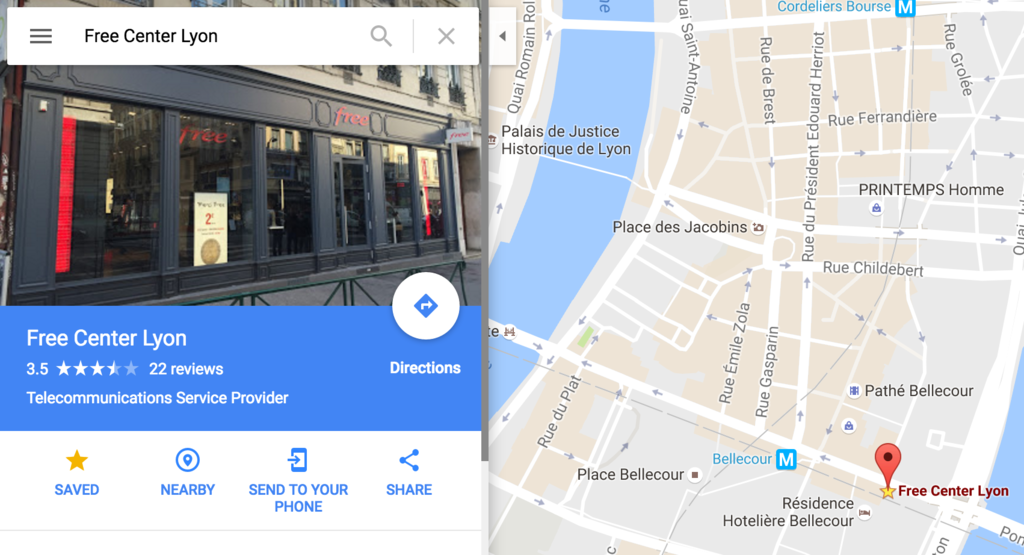
いままでいろいろな国のシムフリーを利用しましたが、他の国と比べて気を遣う点が多かったので注意点を挙げていきたいと思います。
ホテルの住所・シムのサイズをメモに控える
自動販売機でシムフリーを購入する際には住所の入力を求められます。ホテルの住所をすぐに引き出せないと結構焦ります。また、シムのサイズを間違えて購入すると払い戻しがきかないかもしれないので、事前に端末のシムのサイズは確認しておきましょう。対面販売だと店員さんが適切なシムのサイズを選んでくれますが、自動販売機では自分でシムのサイズを決めないといけません。
購入方法を印刷した紙を持参する
英語はある程度わかるので、フランス語もなんとなく似たような単語でわかるだろうと思っていましたが、全然わかりませんでしたw
weekly.ascii.jp
このページを印刷した紙を持参していたので購入出来ましたが、印刷物がなかったら相当苦労していたと思います。
通信できない時はプロファイルの削除を試す
実は、リヨンで購入したシムは他のwebサイトで紹介されている手順で設定したのにも関わらず通信が出来ませんでした。旅行中にトゥールーズに立ち寄った際に、トゥールーズのFreeの店を調べて店員さんに動かない理由を聞いたところ、iPhoneにプロファイルが設定されていると動かない!ということがわかりました。
自分のiPhoneにはMVNOのIIJのプロファイルなど入っており、すべて削除すると通信できるようになりました。(再起動も必要だったかも。)シムフリーの端末でMVNOを利用している人は多いと思うので、ハマる人は結構多そうな気がします。
プロファイルの設定は、
「設定」ー>「一般」ー>「プロファイル」
で見ることができます。
レシートは絶対に捨てない
シムを購入した時に一緒に出てくるレシートは絶対に捨ててはいけません。このレシートにユーザページにログインするためのログインIDとパスワードが記載されています。ユーザページから契約内容など確認したり変更できるようなので、大事にとっておきましょう。また、ユーザページはフランス語のみなので、chromeなどのtranslate機能を利用して英語に翻訳するのがおすすめです。フランス語から日本語の翻訳は精度が良くないですが、フランス語から英語の翻訳は綺麗なので内容がよくわかります。
契約は1ヶ月の期間を指定する
自動販売機でのシムフリーの購入は1ヶ月と期間指定なしの両方が選べるようになっています。クレジットカードを登録して購入するので期間指定なしの契約で購入すると日本に帰ってからも支払い続けることになりかねません。ユーザページで契約内容を確認できるので、購入後には必ず契約内容を確認しておきましょう。
Freeのシムフリーの品質ですが、4G対応とあったのですが都市部以外では結構3Gになりました。日本のようにどこでも4Gにはなりません。それでも、インターネットがあるとレストラン・観光地・地図情報を調べられて非常に便利です。
あと、日本に帰国してから教えてもらったのですが、Google 翻訳のアプリのword lensという機能はぜひ旅行中に利用したほうがいいと思います。
news.mynavi.jp
フランスのレストランは思った以上に英語のメニューのないところが多いです。このword lensという機能を旅行に行く前に知っていたら、もっと楽に注文出来ていたでしょう。。。
atom 1.9で期待する機能
自分はgithubのatom editorを昨年の4月ぐらいからずっと利用しています。
最初の頃はバグが多かったりしたのですが、機能が追加されてたりパッケージを追加できるのが面白くて利用を続けています。
最近は動作のほうも以前よりはだいぶ安定してきています。(それでも、まだ突然crashはする。。。)
atomはタブの操作方法が貧弱で、タブの操作には結構不満があります。
ただ、タブ操作について待ち望んでいた機能がついに1.9で追加されるようです。
Drag and Drop Layout Management
タブのレイアウトを1.9から簡単に変更できそうです。

もう1個、個人的に待ち望んでいた改修が1.9ではあります。
Cygwin and Msys Compatibility On Windows
Ensure atom command works on Cygwin + MSYS bash shells by damieng · Pull Request #11762 · atom/atom · GitHub
Ensure Cygwin + Msys compatibility on Windows by damieng · Pull Request #11833 · atom/atom · GitHub
自分のwindows機のcygwin環境ではatomをCUIから起動できなかったのですが、
ついに起動できるようになるかもしれません。。。!
いままでatomを利用していて、不満に思っていた点が1.9では一気に改修されそうでいまからリリースが楽しみです。
Raspberry Pi 3で自宅git serverを構築してみた

この前、soracom主催のIOTの勉強会に参加して、Raspberry Piを初めて触りました。
ラズパイxソラコム キャンペーン 家でもRaspberry Piを扱いたくなり、Rasberry Pi 3で自宅git serverを構築してみました。
まず、Raspberry Piを購入
手元にRasberry Piがなかったので、まずはRasberry Piの購入からです。
Rasberry Piには種類がたくさんありRaspberry Pi - Wikipedia 、どれを購入したらよいかで迷います。大体いまだとRaspberry Pi 2 Model BとRaspberry Pi 3 Model Bのどちらかを利用することが主流のようです。最初はRaspberry Pi 2 Model Bのほうがインターネット上に情報がたくさんありそうで、消費電力も低いのでこちらを購入しようと思いましたが、
Raspberry Pi 3 Model Bは、
- 無線LANを内部に搭載しているので家のいろんな場所に配置できる
- Raspberry Pi 2 Model Bと値段がそんなに変わらない
- いまは情報が少ないけど、長くつかえるのはRaspberry Pi 3 Model Bだろう
ということで、Raspberry Pi 3 Model Bを購入しました。
楽天とAmazonで値段など比較すると、こちらの商品が一番安くてケースなどもつくのでRaspberry Pi 3の本体と一緒に電源ケーブルとmicroSDカードなどを購入しました。お値段、合計で9000円ほど。Raspberry Pi 3には、Element 14版とRS components版があるのですが、インターネットで調べるとどちらもほとんど仕様は変わらないということなのでElement 14版にしています。
Raspberry Pi 3は、Raspberry Pi 2よりも消費電力が大きく、Raspberry Pi 2用の電源では動作が不安定になるそうです。

Raspberry Pi3 Model B ボード&ケースセット 3ple Decker対応 (Element14版, Clear)-Physical Computing Lab
- 出版社/メーカー: TechShare
- メディア: エレクトロニクス
- この商品を含むブログ (4件) を見る
Raspberry Piを組み立てる
組み立てると言っても大したことをする必要がありません。

付属の説明書に記載の通りにUSB端子にキーボードとマウスのUSBを差し込み、Raspbian OS (Jessie)の入ったmicro SDをRaspberry Pi本体に挿入。(少し挿入口を探すのに迷った。)電源ケーブルを差し込めば勝手にOSが起動します。(電源オンオフのスイッチはないみたい。)
電源ケーブルを差し込んでからOS起動するのがすごく早いです。30秒ぐらいでマウスで操作できるようになります。
Raspbian OSの設定
設定を進めます。
ssh 設定
OSを起動すると今回購入したmicroSDのRaspbian OSでは最初からSSH接続できるように設定されていました。パスワードは付属の説明書に記載済み。piユーザというユーザでログインするのですが、すでにsudoで実行する権限が付与されていました。一応、鍵認証でsshできるようにしたかったので、SSHの鍵認証設定 - Qiita このあたりをみて鍵認証に設定変更しました。
無線LABインターフェースのpower managemnetをオフ
sshでRasbian OSにログインしてしばらくすると応答が非常に遅くなります。また、クライアントからpingをRasbian OSに向けて打っても帰ってこない現象が頻発しました。最初は、家のルーターの調子が良くないのかと思っていたのですが、原因は無線LANのUSBアダプタのパワーマネジメント機能がONになっていることでした。
Raspberry Piで無線LANの反応が悪い時の対処法 | ものづくりエクスペリメント
こちらのブログを参考にして、
# 変更前のpower managementの状態を見る
sudo iwconfig
# interfaces ファイルを編集する
sudo vim /etc/network/interfaces
# 以下の行を追加する。
wireless-power off
# networkを再起動
sudo /etc/init.d/networking restart
# 変更後のpower managementの状態を見る
sudo iwconfig
とすると、安定してSSH接続できるようになりました。
diskサイズの確保
自分が購入したmicroSDに入っていたRaspbian OSは、ルートパーティションに4GBがあてられていて、すでに98%近く使用されていました。このままだと、gitlabがインストール出来ないので
sudo apt-get purge wolfram-engine libreoffice-core libreoffice-common
でwolfram engineやlibre officeなど不要そうなパッケージを削除しましたが、それでもまだ十分な容量を確保出来ません。
microSDは16GBのはずなのに、なんで4GBしかないのかと思い調べるとパーティションを拡張している人がいました。
Raspberry Piの設定【SDカード使用容量の変更(リサイズ)】 - Aldebaranな人のブログ
raspi-configというコマンドがあるらしく、ブログ記載のとおりに実行すると内部でパーティション拡張のスクリプトが走るらしく再起動で無事に拡張できました。
GUIのオフ
Raspberry PiのGUIを利用しないのであれば、GUIをオフにしたほうが(気持ち)少しメモリの使用量が減りました。
How to disable desktop GUI on Raspberry Pi - Ask Xmodulo
こちらの記事に書いてあるように、
sudo raspi-config
のコマンドを実行して、"Boot Options"を選択。さらに、"Console"(Console Autologinではない。)を選択してokすればCUI環境がreboot後に設定されます。
rsyslogd-2007: action 'action 19' suspended, next retry is
というメッセージのログが/var/log/syslogに頻繁に出力される場合は、
Raspberry Pi で syslog に rsyslogd-2007: action 'action 17' suspended が出た時の対策 - Qiita
こちらの記事にあるようにrsyslog.confの設定ファイルを修正してrsyslogを再起動すると直るようです。
gitlabのインストール
gitlabのページで、Raspbian OS向けのパッケージが配布されています。(Raspberry Pi 2向けのようだけど、いまのところRaspberry Pi 3でも特に問題なく動いている。)
Download GitLab Community Edition (CE) | GitLab
下記のとおりに実行するとgitlabをインストールできます。
# 事前に必要なパッケージをインストール
sudo apt-get install curl openssh-server ca-certificates postfix apt-transport-https
# gitlabのkeyを登録
sudo curl https://packages.gitlab.com/gpg.key | sudo apt-key add -
# istall gitlab (結構容量が大きいのでディスクに1GB以上の空きが必要そう)
sudo apt-get install gitlab-ce
Rasberry PiのIPアドレスにブラウザからアクセスすると、gitlabの画面が表示されます。

とりあえず、個人で進めているプロジェクトをここに置いていこうと思います。
