nginxでクライアント証明書認証の設定と運用時に失効させる方法
WEBサイトの管理者ツールサイトを、例えば協力会社など外部の人にも操作してもらう必要があるときには、どうしてもインターネットに公開しないといけなくなることがあると思います。こういったとき、一般のユーザからのアクセスを拒否するためにユーザ名とパスワードで認証するように実装することが多いのですが、nginxではクライアント認証機能も利用できるのでその方法を紹介します。
クライアント認証にすると以下のメリットがあります
1. クライアント証明書を持っていないユーザに対してはログインを拒否できる
2. 証明書を失効できる
1について、ユーザ名・パスワードがたとえ漏洩していなくても、インターネット上からは絶えずブルートフォースアタックなどの攻撃を受けることになるので認証を突破される可能性があります。クライアント証明書認証ではクライアント証明書を持っている人しかログイン出来ないのでよりセキュアにインターネット上に管理ツールサイトを公開できます。
2について、協力会社との契約が終わった後に、証明書を失効することでクライアント証明書を持っていてもログインを拒否できるようになります。
nginxでのクライアント証明書認証の設定方法
サーバ側の設定
nginxのインストールされているサーバでrootユーザで実行します。nginxは/usr/local/nginxディレクトリの配下にインストールされている想定で進めます。自分の環境に合わせて適時修正してください。
1. CA証明書と鍵の作成
mkdir -pv /usr/local/nginx/conf/client-certificates cd /usr/local/nginx/conf/client-certificates openssl genrsa -out ca.key 2048 # 証明書の期限は適切に設定する、ここでは2年(730日)に設定している # CNには管理ツールサイトのドメイン名を記載する openssl req -new -x509 -days 730 -key ca.key -out ca.crt -subj "/C=JP/ST=Tokyo/L=Ota-ku/O=Cat Inc./OU=Development/CN=tool.toripiyo.com/emailAddress=admin@toripiyo.com"
2. CRLの作成
# クライアント証明書の失効に利用するのでCRLの設定をする touch /etc/pki/CA/index.txt && echo '01' > /etc/pki/CA/crlnumber openssl ca -name CA_default -gencrl -keyfile ca.key -cert ca.crt -out ca.crl -crldays 730 diff -U0 <(openssl x509 -noout -modulus -in ca.crt) <(openssl rsa -noout -modulus -in ca.key)
3. クライアント証明書をユーザ数分作成
# ここではtoripiyoというユーザのクライアント証明書を作成している
_CLIENTNAME='toripiyo'
mkdir /usr/local/nginx/conf/client-certificates/${_CLIENTNAME}
cd /usr/local/nginx/conf/client-certificates/${_CLIENTNAME}
openssl genrsa -out ${_CLIENTNAME}.key 2048
openssl req -new -key ${_CLIENTNAME}.key -out ${_CLIENTNAME}.csr -subj "/C=JP/ST=Tokyo/L=Ota-ku/O=Cat Inc./OU=Development/CN=${_CLIENTNAME}/emailAddress=admin@toripiyo.com"
openssl x509 -req -days 365 -in ${_CLIENTNAME}.csr -CA ../ca.crt -CAkey ../ca.key -CAcreateserial -CAserial ../ca.seq -out ${_CLIENTNAME}.crt
# 実行するとパスワードの入力を求められるので入力したパスワードを忘れないように注意!
openssl pkcs12 -export -clcerts -in ${_CLIENTNAME}.crt -inkey ${_CLIENTNAME}.key -out ${_CLIENTNAME}.p12
# set file permission to 640
chmod 640 ${_CLIENTNAME}.*
ls -lta4. nginxの設定を変更
cd /usr/local/nginx/conf
cp -ivp nginx.conf{,.$(date +%Y%m%d)}
vi nginx.conf
# client証明に関連した以下のdirectiveを追加する
# - clientcertというログフォーマットを追加
# - ssl_verify_client on: クライアント認証する、証明書の提示がないとアクセス拒否
----------------------------------------------------------------------------------------------
log_format clientcert '$remote_addr - $remote_user [$time_local] "$request" '
'$status $body_bytes_sent "$http_referer" '
'"$http_user_agent" "$http_x_forwarded_for" '
'$request_time $upstream_response_time '
'"$ssl_client_s_dn($ssl_client_serial)"';
ssl_client_certificate client-certificates/ca.crt;
ssl_crl client-certificates/ca.crl;
ssl_verify_client on;
access_log logs/host.access.log clientcert;
----------------------------------------------------------------------------------------------5. nginxを再起動
# nginxを止める ps aux | grep -i nginx /etc/init.d/nginx stop ps aux | grep -i nginx less /usr/local/nginx/logs/error.log # nginxを開始する /etc/init.d/nginx start ps aux | grep -i nginx less /usr/local/nginx/logs/error.log
nginxでのクライアント証明書認証の運用で定常的に発生しそうな設定変更
新しいユーザ向けのクライアント証明書の新規発行方法
新しく管理ツールサイトを操作するtamaさんが入ってきたときは、以下のようにしてクライアント証明書を新規に発行します。
1. クライアント証明書を発行
_CLIENTNAME='tama'
mkdir /usr/local/nginx/conf/client-certificates/${_CLIENTNAME}
cd /usr/local/nginx/conf/client-certificates/${_CLIENTNAME}
openssl genrsa -out ${_CLIENTNAME}.key 2048
openssl req -new -key ${_CLIENTNAME}.key -out ${_CLIENTNAME}.csr -subj "/C=JP/ST=Tokyo/L=Ota-ku/O=Cat Inc./OU=Development/CN=${_CLIENTNAME}/emailAddress=admin@toripiyo.com"
openssl x509 -req -days 365 -in ${_CLIENTNAME}.csr -CA ../ca.crt -CAkey ../ca.key -CAcreateserial -CAserial ../ca.seq -out ${_CLIENTNAME}.crt
# パスワードを直接引数に指定することも可能。doraemonというパスワードを今回は指定している
openssl pkcs12 -password doraemon -export -clcerts -in ${_CLIENTNAME}.crt -inkey ${_CLIENTNAME}.key -out ${_CLIENTNAME}.p12
# set file permission to 640
chmod 640 ${_CLIENTNAME}.*
ls -lta
2. nginxの再起動は不要
3. クライアント証明書を配布するためにローカルPCに取得
特定のクライアント証明書の無効化方法
tamaさんが、管理ツールサイトを利用しなくなった場合は、以下のようにしてクライアント証明書を無効にさせます。
1. index.txt を更新する
_CLIENTNAME='tama'
cd /usr/local/nginx/conf/client-certificates
openssl ca -name CA_default \
-revoke ${_CLIENTNAME}/${_CLIENTNAME}.crt \
-keyfile ca.key \
-cert ca.crt
2. ca.crl を更新する
openssl ca -name CA_default -gencrl \
-keyfile ca.key \
-cert ca.crt \
-out ca.crl \
-crldays 730
3. nginxを再起動する
ps aux | grep -i nginx
/etc/init.d/nginx stop
ps aux | grep -i nginx
less /usr/local/nginx/logs/error.log
/etc/init.d/nginx start
ps aux | grep -i nginx
less /usr/local/nginx/logs/error.log
無効化してしまった証明書を再び有効化する方法
tamaさんのクライアント証明書を無効にしたけれど、やっぱり管理ツールサイトを利用する必要がありクライアント証明書の再配布をしたくない場合は以下のようにします。
1. index.txtのファイルを編集
vi /etc/pki/CA/index.txt
====================
- 該当する行の最初の列の"R" と記載のある項目を "V" に変更
- 該当する行の3番目の列を削除 (2列目と4列目にあるカラムを残しておかないと次のopensslコマンドでエラーを出すので文字だけを消すようにすること。3番目の列は""となる。)
====================
2. ca.crlを更新
cd /usr/local/nginx/conf/client-certificates
openssl ca -name CA_default -gencrl \
-keyfile ca.key \
-cert ca.crt \
-out ca.crl \
-crldays 730
3. nginxを再起動する
ps aux | grep -i nginx
/etc/init.d/nginx stop
ps aux | grep -i nginx
less /usr/local/nginx/logs/error.log
/etc/init.d/nginx start
ps aux | grep -i nginx
less /usr/local/nginx/logs/error.log
openvpnを使ってaws環境にVPNサーバを比較的低コストで構築する方法
追記
Amazon Linux 2 向けに新しく記事を書き直しました!
toripiyo.hatenablog.com
=============================================================
家のネットワークとAWS環境をVPNで繋ぎたくて、openvpnでVPN環境を構築してみました。いろんなサイトを参考にしながら構築しているので、その手順をまとめたいと思います。中小企業であれば、専用のVPN機器を購入しなくてもこれで十分ではないかと思います。VPNにかかるコストはt2.nanoの稼働コストのみなので、比較的安い費用でvpnを構築できます。
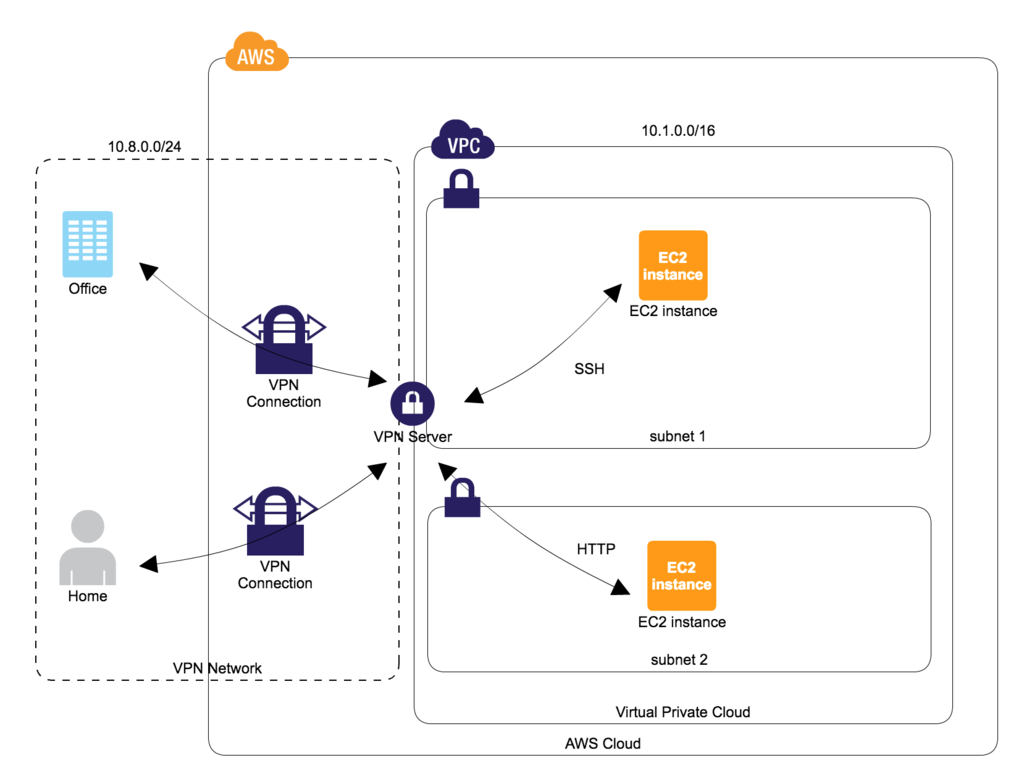
上図の構成の通り、VPNサーバをAWS環境上に構築します。この構成を取ることで、
- ユーザはVPNサーバを通してSSHやHTTP通信を行えるようになり、サービスを不必要に外部に公開しなくても良くなります。例えば、データベースサーバをMacなどから直接いじりたいときも、データベースサーバをインターネット環境に公開する必要はありません。
- ユーザ個別に証明書と鍵を発行することでプロジェクトから抜けたユーザがAWS環境にアクセス出来ないように個別にアクセス制御が出来ます。
このVPNサーバは、1個のVPCに1個構築するイメージで構築しています。ですので、複数のVPCでVPNサーバを利用したい場合は、VPNサーバを各VPCごとに構築する必要がありますのでお気をつけください。
VPN 環境の構築
VPNサーバの構築
VPNサーバ用のEC2インスタンスを起動
そんなに高いスペックでなくても、数人のユーザで利用するのであれば負荷はほとんどなく利用できます。
spec
- AMI:amzn-ami-hvm-2017.03.1.20170623-x86_64-gp2, SSD Volume Type
- Subnet: subnet1 (subnet1は、インターネットと通信できるようにInternet Gatewayがルーティングテーブルに設定されている必要がある。)
- instance type: t2.nano
- root volume: ebs
security groupを設定
以下のInbound設定をする
# vpn接続で利用するポート TCP/1194 # vpnサーバにsshログインして作業するために開ける、作業が終わったら閉じても構わない SSH/TCP/22
elastic IPを設定
VPNサーバのグローバルIPアドレスを固定するために、AWSのコンソールから設定する
日本時間に修正
clockファイルの修正
vi /etc/sysconfig/clock # ZONE="UTC" ZONE="Japan" UTC=true
シンボリックリンクの修正
ln -sf /usr/share/zoneinfo/Japan /etc/localtime
OS内のネットワーク設定の修正
ip forwardingの有効化
echo "net.ipv4.ip_forward = 1" >> /etc/sysctl.conf sysctl -w net.ipv4.ip_forward=1 cat /proc/sys/net/ipv4/ip_forward # 1となっていることを確認
ip masqueradeの有効化
echo "iptables -t nat -A POSTROUTING -s 10.8.0.0/24 -o eth0 -j MASQUERADE" >> /etc/rc.local (ip masqueradeの起動時の有効化)
openvpnのインストール
パッケージのアップデート
yum update -y
openvpnパッケージのインストール
yum install -y openvpn
easy-rsaパッケージのインストール
yum install easy-rsa -y --enablerepo=epel
証明書の作成
CA証明書と鍵の作成
cd /usr/share/easy-rsa/2.0 vi vars # 組織情報とあうように適切な値を入力する export KEY_COUNTRY="JP" export KEY_PROVINCE="Tokyo" export KEY_CITY="Ota-ku" export KEY_ORG="Cat Inc." export KEY_EMAIL="admin@toripiyo.com" export KEY_OU="Development Unit" . ./vars ./clean-all # "NOTE: If you run ./clean-all, I will be doing a rm -rf on /usr/share/easy-rsa/2.0/keys" message will be shown. ./build-ca # use default value
サーバ証明書と鍵の作成
./build-key-server server # set "common name" => vpn host name
クライアント証明書と鍵の作成
- プロンプトが表示されたときは、基本的にそのままEnterを押していけば大丈夫
- 下記では、tamaというユーザ向けのクライアント証明書と鍵を作成する例
./build-key tama
Diffie Hellmanパラメータの生成
# 少し生成に時間がかかる ./build-dh
証明書失効のための設定
- ダミー証明書を作成して失効する、一度実施しないと証明書失効リストファイルが作成されない
cd /usr/share/easy-rsa/2.0 . ./vars ./build-key dummy # use default value ./revoke-full dummy (keys/crl.pem ファイルが作成される)
openvpnサーバの設定
server.confファイルの編集
protoをudpにしているサイトが多いけれど、tcpに変更したほうが接続が安定したのでtcpにしている
sudo cp /usr/share/doc/openvpn-*/sample/sample-config-files/server.conf /etc/openvpn/ vi /etc/openvpn/server.conf # 以下の設定で上書きする port 1194 proto tcp dev tun ca /usr/share/easy-rsa/2.0/keys/ca.crt cert /usr/share/easy-rsa/2.0/keys/server.crt key /usr/share/easy-rsa/2.0/keys/server.key # This file should be kept a secret dh /usr/share/easy-rsa/2.0/keys/dh2048.pem server 10.8.0.0 255.255.255.0 ifconfig-pool-persist ipp.txt push "route 10.1.0.0 255.255.0.0" #VPC内部のプライベートIPレンジが10.1.0.0/16の場合 keepalive 10 120 comp-lzo max-clients 20 persist-key persist-tun status openvpn-status.log log-append /var/log/openvpn.log verb 3 crl-verify /usr/share/easy-rsa/2.0/keys/crl.pem
chkconfig openvpn on
openvpnサーバの起動
openvpn /etc/openvpn/server.conf
サーバ再起動
- サーバを再起動してもopenvpnは正常に稼働するか確認するためにサーバを再起動
reboot
VPNクライアントの設定
VPNサーバを構築できたらVPNに繋げるようにクライアント側の設定をする
tunnelbrickのインストール
homebrewのcaskを利用してインストール
brew cask install tunnelblick
証明書と鍵を入手
(ユーザ名).key, (ユーザ名).crt, ca.crtの3ファイルが必要になるのでVPNサーバからscpなどで取得しておく
client.confファイルの作成
- Macのhomeディレクトリの下に、.vpnというディレクトリを作成して、 (ユーザ名).key, (ユーザ名).crt, ca.crtの3ファイルを置く
- .vpnディレクトリの配下などで、client.confファイルを作成する(ファイル名は好きな名前に変更しても大丈夫)
- client.conf
client dev tun proto tcp remote (vpnサーバのグローバルIPアドレス) 1194 resolv-retry infinite nobind persist-key persist-tun ca (ca.crtのファイルパス) cert ((ユーザ名).crtのファイルパス) key ((ユーザ名).keyのファイルパス) remote-cert-tls server comp-lzo verb 3
tunnelbrickによる接続
- tunnelbrickを起動する
- client.confのファイルを画面右上のtunnelbrickのアイコンにドラッグアンドドロップする
- 表示されてきたプロンプト画面でOnly Meをクリックする
- Macのパスワード入力を求められるので入力する。これでVPNサーバとクライアントでコネクションを貼れるようになる。
VPNの運用
新しいクライアントの追加作業
新しくvpnを使うユーザが増えた場合は以下のように作業します。
生成された(新しいユーザ名) .crt, (新しいユーザ名) .key と ca.crtのファイルを新しいユーザに共有してあげてください。
cd /usr/share/easy-rsa/2.0 . ./vars ./build-key (新しいユーザ名) # use default value * openvpnの再起動は不要
既存のクライアントの削除作業
退職したなどの理由で、特定のユーザがvpnを使えないようにするには以下のように作業します。
cd /usr/share/easy-rsa/2.0 . ./vars ./revoke-full (削除するユーザ 名) (keys/crl.pem ファイルが作成される) * openvpnの再起動は不要
raspberry pi 3にclamavを導入する
最近、raspberry piのセキュリティが気になって色々と設定しているのですが、今回はclamavの設定を書きます。ドキュメントなど読むと、clamavには2種類の動かし方があるようです。
1. scanのときにプロセスを立ち上げる方法
2. デーモンを立ち上げておく方法
1の方法でファイルをscanするときは、clamscanコマンド。2の方法でファイルをscanするときは、clamdscanコマンドを利用します。この2種類のコマンドを比較すると、scanの速度に違いがありました。
(ちなみに、自分が見つけた中では公式のサイトのpdfドキュメントが一番詳しく記載されていました。https://github.com/vrtadmin/clamav-faq/raw/master/manual/clamdoc.pdf)
raspberry pi 3上で732個のファイル(ファイルの合計の大きさは2.4GB)のscanを比較した場合
clamscan: 3min19sec clamdscan: 2min9sec
デーモンを立ち上げていると、一定のメモリ量が常に消費されてしまいますが、scan時のパフォーマンスはデーモンモードのほうが良さそうです。一番避けたい設定はclamdをデーモンで立ち上げているのに、scanはclamscanで実行している場合です。こうすると、scan時にメモリを追加で消費することになってしまい、scanのスピードも遅くなります。
www.riscascape.net
clamavは、指定されたファイルをscanして、データベースに登録されたウイルス署名と一致したファイルがないかどうか確認します。ですので、ウイルス署名のデータベース情報は定期的に更新される必要があります。freshclamコマンドはインターネットから最新のウイルス署名情報を取得してくれます。freshclamにもデーモンモードがあり、デーモンで起動していると、定期的にウイルス署名情報を取得するようです。
以上を踏まえて、自分の場合は、以下のようにraspberry piにclamavを設定しました。これで、webコンテンツ以下のファイルに対して毎日深夜の時間帯にスキャンをかけ、virusが検知されたらslackに通知されるようになります。
1. install clamav
apt-get update apt-get install clamav clamav-daemon
2. update virus definition database
freshclam
3. create script file (hooks.slack.com のURLは適宜変更)
cd /root
vi virusscan.sh
------------------------------------------------
#!/bin/bash
PATH=/usr/bin:/bin
# virus scan
CLAMSCANTMP=`mktemp`
TIME=`date`
MESSAGE="Virus is detected!!: ${TIME}"
clamdscan /var/www/html/data > $CLAMSCANTMP 2>&1
# report slack
grep FOUND$ $CLAMSCANTMP && \
curl -X POST --data-urlencode 'payload={"channel": "#alerts", "username": "alerts", "text": "'"${MESSAGE}"'", "icon_emoji": ":dog:"}' https://hooks.slack.com/services/XXXXXXXX/XXXXXXXX/XXXXXXXX
rm -f $CLAMSCANTMP
------------------------------------------------
chmod 700 virusscan.sh4. set cron job
crontab -e ------------------------------------------------ 00 04 * * * sh /root/virusscan.sh ------------------------------------------------
ドキュメントを読むと、以下のコマンドがあったのでメモも兼ねて記載しておきます。
clamconf
- clamavの設定情報を表示する
root@raspberrypi:~# clamconf | head Checking configuration files in /etc/clamav Config file: clamd.conf ----------------------- LogFile = "/var/log/clamav/clamav.log" StatsHostID = "auto" StatsEnabled disabled StatsPEDisabled = "yes" StatsTimeout = "10" LogFileUnlock disabled
clamtop
- clamav用のtopコマンド
ClamdTOP version 0.99.2 Mon Jul 17 23:41:19 2017
NO CONNTIME LIV IDL QUEUE MAXQ MEM HOST ENGINE DBVER DBTIME
1 00:00:14 1 0 0 0 471M local 0.99.2 23571 2017-07-17 17h
Details for Clamd version: ClamAV 0.99.2/23571/Mon Jul 17 17:08:59 2017
Primary threads: live 1 idle 0 max 12 ┌───────────────────────────────────────┐
[||| ] │Mem: heap 1M mmap 0M unused 0M│
Queue: 0 items 0 max │Libc: used 1M free 0M total 1M│
[ ] │Pool: count 1 used 470M total 470M│
│[||||||||||||||||||||||||||||||||||||] │
└───────────────────────────────────────
dockerコンテナのrailsコンソールで日本語入力をコンテナ再ビルドなしで出来るようにする方法
日本語がdockerコンテナのrailsコンソール上で入力できないので調べてみると、
以下のようにbuildし直すと出来るようになると記事がありました。
http://qiita.com/suin/items/856bf782d0d295352e51
ただ、再ビルドするのも面倒なので、
以下のようにrailsコンソールの実行時にenvで環境変数を指定することで日本語入力出来るようになりました。
root@b2de32d57cf1:/app# env LANG=C.UTF-8 rails c Running via Spring preloader in process 104 Loading development environment (Rails 5.0.0.1) irb(main):001:0> a = "日本語が入力できる!!" => "日本語が入力できる!!"
raspberry pi 3のリソース利用状態をmonitorixでグラフ表示する
rasbperry pi 3 のリソース利用状態の推移を監視したかったので、monitorixというツールを入れました。
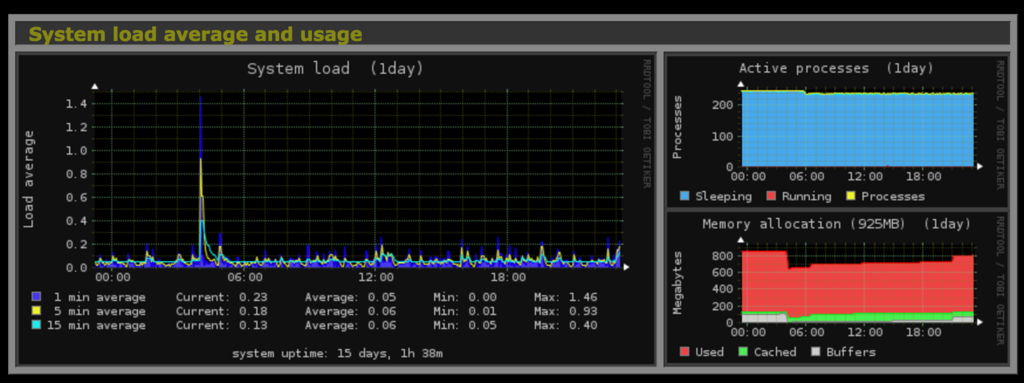
インストール方法 (rootユーザで実行)
1. パッケージのインデックス情報を更新する
apt-get update
2. monitorixに必要な関連パッケージをインストールする
apt-get install rrdtool perl libwww-perl \ libmailtools-perl libmime-lite-perl librrds-perl \ libdbi-perl libxml-simple-perl libhttp-server-simple-perl \ libconfig-general-perl libio-socket-ssl-perl
3. monitorixのdeb パッケージをインストールする
cd /usr/local/src wget http://www.monitorix.org/monitorix_3.9.0-izzy1_all.deb openssl sha1 monitorix*.deb # compare sha1 value with http://www.monitorix.org/downloads.html dpkg -i monitorix*.deb apt-get -f install # fix broken dependency if exists
4. browserから raspberry pi 3のサーバにアクセスする
http://(raspberry pi 3のipアドレス):8080/index.html
- http://(raspberry pi 3のipアドレス):8080 でアクセスすると404が帰ってくるので、index.htmlを指定する。
minitorixウェブページのポート番号を変更する方法
僕の動かしているraspberry pi 3ではすでに別のプロセスが8080ポートを利用しているので、ポート番号を8080 => 8081に変更しました。
1. monitorix.confの設定ファイルの変更をする
vi /etc/monitorix/monitorix.conf ---------------------------------------------------------------------------------------------- @@ -30 +30 @@ - port = 8080 + port = 8081 ----------------------------------------------------------------------------------------------
2. monitorixを再起動
systemctl restart monitorix
中国やロシアなど特定の国からのアクセスを拒否するiptablesの設定方法
中国やロシアからのアクセスを弾く設定を、
ファイアウォール構築(iptables) - CentOSで自宅サーバー構築
を参考にして自宅のraspberry pi 3 に設定してみました。
1. country_iptables.shとupdate_country_iptables.sh をgistから取得する
block ip address by country unit · GitHub
2. ファイルにrootユーザでの実行権限を付与する
chmod 755 country_iptables.sh update_country_iptables.sh
3. country_iptables.shをrootユーザで実行する
sh country_iptables.sh
- 問題なく実行されると、iptables -nL でiptablesのruleがたくさん設定されていることが確認出来ると思います。
- country_iptables.sh は、http://nami.jp/ipv4bycc/cidr.txt.gzを利用して、日本のグローバルIPアドレスからのアクセスを許可して、悪いことをすることが多い国からのアクセスを拒否します。
- raspberry pi 3向けに、最期にiptablesの設定読み込みと設定ファイルの更新を行っています。この最期の処理はCentOSなどではおそらくうまく動きません。
4. cron jobを設定してupdate_country_iptables.shを定期的に実行するようにする
00 03 * * * sh /home/pi/script/update_country_iptables.sh
- 国ごとのグローバルIPアドレスは定期的に変わるようなので、http://nami.jp/ipv4bycc/cidr.txt.gz の更新をチェックしてiptablesの設定を修正しています。ただ、差分が大きいと自動実行は怖いので50行以上の差分の場合は自動更新はされないようになっています
- IPTABLES_SCRIPTにはcountry_iptables.shファイルのパスを指定
- WEBHOOK_URLには通知したいslack channelのurlを設定
- このスクリプトを毎日実行していると、http://nami.jp/ipv4bycc/cidr.txt.gz に悪意あるコンテンツが埋め込まれたときに勝手に実行されてしまうので、クリティカルなシステムの場合はcron jobに登録せずに手動での実行のほうがいいかもしれないです
sshログインされたことをslackに通知する方法
追記 2017/08/21:このページに記載した設定の実施後、自分の環境ではサーバに対してscpが正常に動作しなくなりました。scpを利用する場合は、設定後正しく動作するかどうか確認してください。
外出先からssh接続出来るようにraspberrypiのsshポートを公開するようにしました。
念のため、不正ログインをすぐに検知出来るように、sshログインされるとslackのalerts channelに通知される設定をいれました。
slack側の設定
1. alertsというchannelを作成する
2. Incoming WebHooksの設定をする
- いろんなサイトに設定方法はあるので細かいやりかたは省略。
- この記事では、Incoming WebHooksの設定では、customize nameにalertsを指定しています。